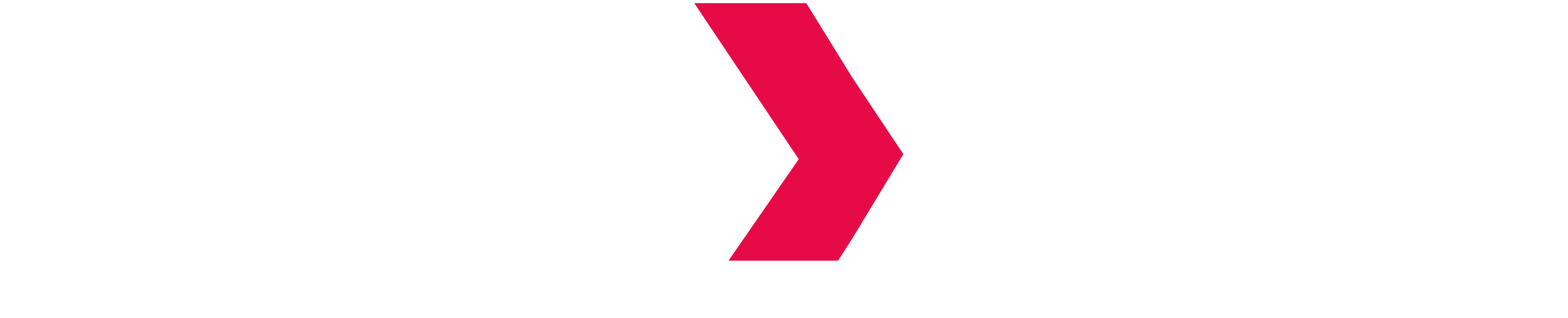Projects/Connections to a cluster
Overview
A project is an object that contains the connection to the indexima core engine
Create a project
You can create a new project (or a new connection) by clicking on the '+' button at the top of the screen. This will open a box with a form to fill in order to create the connection. This form has several fields
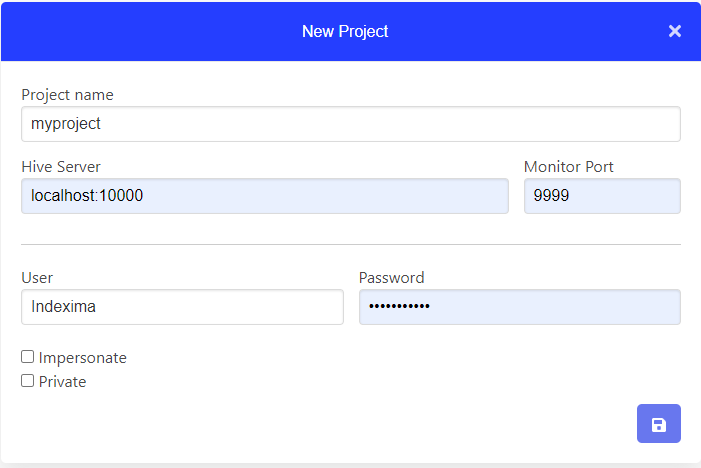
Project name
A free field where you can just give a name to your connection. Eg. "Test Cluster"
Hive server
This field represents the JDBC URL you would use to connect to the Indexima core engine as we did previously with beeline in the Installation guide.
You can enter the same URL, with the "jdbc:hive2://" prefix stripped, as it is automatically assumed that this is a jdbc URL. Eg. 10.0.0.1:10000
Monitor port
This is the port to the Indexima Monitor application. This application is run by default on port 9999.
Credentials
User/Password
The next fields concern the authentication methods to the Indexima engine. If you did not customize this in the Indexima installation, the user/password admin/admin is the default user. Adapt accordingly to your configuration.
Impersonate
You can tick this box to activate user impersonation. What this means is, even tho the JDBC connection must be configured with a valid user, the queries are sent "as" the Developer Console user. For example:
The Developer Console UI has been configured to use a local LDAP server as the authentication method, while the Indexima cluster has been configured to have only one local service user named "indexima", with a password "secret". I login into the Developer console with my own user and password.
You need to input indexima/secret in the user/password fields. Then, if you tick the impersonate box, additional information will be sent to Indexima to let it know what exact user sent the query. This can then be used in the query history to see who executed which query, or can also be used to set different rights to different users without the need for multiple service account.
Private
You can tick this box if you don't want anyone else to use the project. A project is private to the user that created it.
Edit a project
On the project home page, you can click on the Edit "gear" icon to edit an already created project. Everything can be changed, except for the owner of the project.
Duplicate a project
You can click on the duplicate button to automatically copy a project. This will open a create project window with every field prefilled to be exactly like the project duplicated. You can still make any change you wish.
For example, let's say you want to create a secondary connection to your cluster but with a different user, just click duplicate, change the user/password, and click on the Save button.
Delete a project
To delete a project, click on the edit button. On the bottom right corner of the window, next to the save button is a delete button. Click on it and say "yes" to delete a project. Only the creator of a project can delete it.